F1~F12 키(기능키, function key) 끄는 법

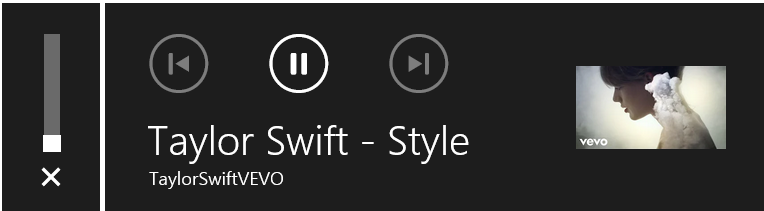
F1~F11 키는 두 가지 방법으로 쓸 수 있다. 1. 표준 기능으로 사용할 때는 F1~F12 키를 있는 그대로 활용할 수 있지만, 2. 기능 키로 활용할 때는 F1~F12에 그려져 있는 그림의 기능이 수행된다. 이때 컴퓨터마다 그려진 기능이 다르기 때문에 수행되는 기능도 다르다. F1~F11 키를 눌렀는데 다음 사진과 같이 다른 기능이 작동해서 있는 그대로 활용할 수 없다면, 기능 키를 꺼줘야 한다. 이때 기능 키를 끄는 방법에는 다음이 있다.
*참고-Window나 Mac OS에서 소프트웨어적인 설정을 바꾸고 싶은 경우, 7번을 먼저 참고하면 된다.
1. Fn + F1~F12를 사용한다.
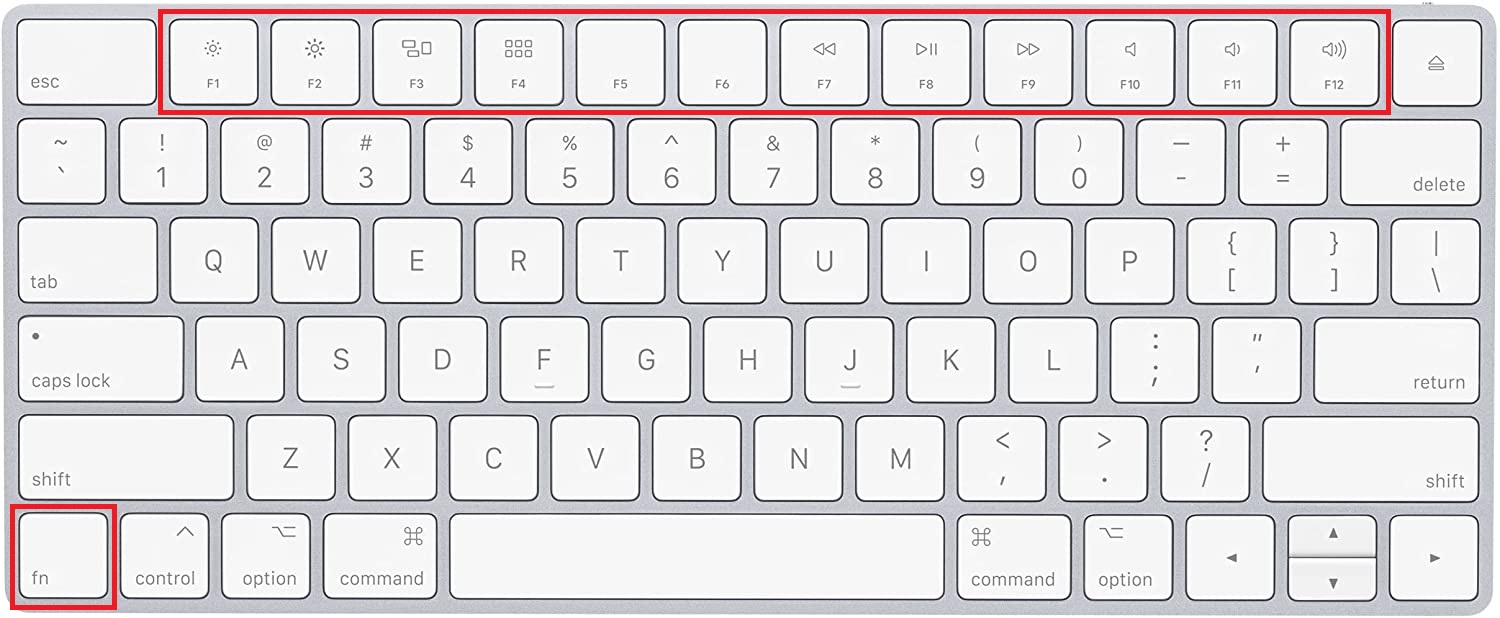
Fn(평션키)는 F1~F12키를 그 자체로 사용할 수 있게 해준다. 따라서 Fn + F1~F12를 사용하면 F1~F12에 할당되어 있던 다른 기능(이때 다른 기능이란 F1~F12에 그려져 있는 그림의 기능을 말한다.)을 끄고 사용할 수 있다.
참고로 Fn 키가 아예 없는 경우도 있을 수 있는데, 그때는 Ctrl 키나 shift 키가 대신하고 있을 수도 있다. 하지만 Fn 키가 있는게 일반적이니, 만약 없는 경우에는 무엇이 Fn 키를 대체하고 있는지는 자신이 가지고 있는 키보드의 정확한 제품명을 구글링해보는 게 낫다.
만약 매번 Fn + F1~F12를 누르는 것이 번거롭다면, 다음과 같은 방법을 사용할 수 있다.
2. Fn Lock(평션락)을 활성화하고 F1~F12를 사용한다.
Fn Lock(평션락) 키가 켜져 있으면 Fn(평션키)를 누르지 않아도 항상 누르고 있는 것처럼 만들어준다. Fn Lock 키 오른쪽 상단에 불이 꺼져 있다면 비활성화되어 있는 것이므로, 한번 눌러서 켜준다. 반대로 Fn + F1~F12를 눌렀는데도 작동하지 않는다면 Fn Lock 키가 이미 켜져 있는 경우일 수도 있다.
3. Num Lock을 활성화하고 F1~F12를 사용한다.

Fn Lock이 없을 경우, Num Lock 키가 그 역할을 대신할 수 있다. Num Lock 키가 켜져 있으면 Fn 키를 누르지 않아도 누른 것처럼 만들어준다. Num Lock 키에 불이 꺼져 있다면 비활성화되어 있는 것이므로, 한번 눌러서 켜준다. 반대로 Fn + F1~F12를 눌렀는데도 작동하지 않는다면 Num Lock 키가 이미 켜져 있는 경우일 수도 있으니, 이 경우에는 F1~F12키만 누르거나 Num Lock 키를 비활성화하면 된다.
위는 hp 사의 키보드 중 Num Lock이 있는 버전이다. Num Lock키는 오른쪽처럼 숫자키가 오른쪽에 따로 있는 긴 키보드에 주로 있다. 만약 Num Lock 키의 오른쪽 상단에 작은 불빛이 있다면 그걸로 Num Lock 키가 활성화되어 있는지 알 수 있다. 만약 불빛이 없다면, 그냥 여러번 눌러보면서 활성화됐는지 실험해봐야 한다.
만약 Num Lock 키만 눌러서 해결되지 않는다면, Fn + Num Lock, Ctrl + Num Lock, Shift + Num Lock와 같은 조합을 시도해 볼 수 있다.
4. Fn(평션키)을 활성화하고 F1~F12를 사용한다.

경우에 따라서 Fn Lock 키가 따로 없고 Fn 키 자체에 활성화 기능이 있을 수도 있다. Fn 키는 기본적으로 비활성화되어 있고 키를 누를 때만 활성화된다. 그런데 Fn 키가 기본적으로 활성화되어 있으면 Fn이 항상 눌려 있는 것과 마찬가지기 때문에 F1~F12 키만 눌러도 Fn + F1~F12를 사용할 수 있다. Fn 키에 불이 꺼져 있다면 비활성화되어 있는 것이므로, 한번 눌러서 활성화시키면 된다. 반대로 Fn + F1~F12를 눌렀는데도 작동하지 않는다면 Fn 키가 이미 켜져 있는 경우일 수도 있다.
위는 마이크로소프트 사의 키보드이다. Fn 키 오른쪽 상단에 불이 있는데, 이 불빛이 켜져 있다면 Fn Lock 이 활성화 돠어 있다는 뜻이다. 한 번 눌러서 비활성화할 있으며, 다시 한 번 누르면 활성화할 수 있다.
5. Fn + Esc를 눌러 평션락을 활성화하고 F1~F12를 사용한다.
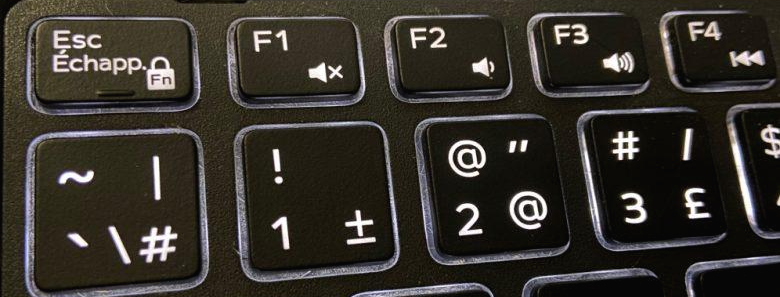
키보드에 Fn Lock(평션락) 키도 없고, Fn 키 자체에 활성화 기능도 없다면 Esc 키가 그 기능을 담당하고 있다. Fn + Esc를 눌러 펑션락을 활성화하면 F1~F12를 사용할 수 있다. 이때 다음 그림과 같은 아이콘이 Esc에 그려져 있거나 FnLk이라는 글자가 있으면 무조건 Fn Lock 기능이 수행된다. 하지만 그려놓지 않았을 경우에도 Esc 키가 Fn Lock 기능을 수행하고 있을 수 있으니 한번 시도해보자.

6. 기타 키
다음과 같은 키 조합이 Fn Lock(평션락)을 걸 수도 있다. 하지만 너무 많은 키를 마구잡이로 누르다간 예상하지 못했던 다른 문제가 생길 수 있으니 주의하자. 이 경우에는 아래 있는 키 조합을 순서대로 시도해 보기 보다는, 자신이 가진 키보드의 제품명을 구글링하거나 제품 사용 설명서를 참고하는 게 더 낫다.
- Ctrl + Fn
- Shift + Fn
- Ctrl + Shift + Fn
- Ctrl + Shift + Num Lock + Fn
키보드를 통해 Fn Lock을 활성화 할 수 없다면, 소프트웨어 설정을 바꿔주자.
7. 'Fn 키' 설정을 바꾼다.
Window 운영체제를 쓰는 경우, 다음 단계를 따르면 표준 기능 키로 작동하게 만들 수 있다.
- 제어판 > 키보드 > 키보드 속성을 선택한다.
- 'Fn 및 기능키' 설정을 선택한다.
- '레거시'를 선택하여 F1~F12키의 표준 기능을 사용한다.
이때 '레거시'를 선택하면 F1~F12키를 그 자체로 사용할 수 있고, '기본값'을 사용하면 F1~F12키에 인쇄되어 있는 기능이 수행된다. 이 설정을 원하는 방식으로 변경해주면 된다. (윈도우 버전에 따라 이 설정이 없는 경우도 있다. 이때는 다시 2번으로 올라가 키보드를 통해 Fn Lock을 활성화하자.)
Mac OS 운영체제를 쓰는 경우, 다음 단계를 따르면 표준 기능 키로 작동하게 만들 수 있다.
- Apple 메뉴 > 시스템 환경설정을 선택한다.
- '키보드'를 클릭한다.
- 'F1, F2 등의 키를 표준 기능 키로 사용'을 선택한다.
위의 과정을 거쳐도 작동하지 않는다면 특이한 키보드를 사용하고 있거나, 소프트웨어 문제가 생긴 경우일 수도 있다.
8. Fn 키 설정이 특이한 키보드를 사용하고 있는 경우
사용하고 있는 키보드의 정확한 제품명을 구글링하거나, 키보드의 사용설명서를 바탕으로 Fn 키 설정을 찾아보자.
9. 소프트웨어적으로 키맵핑이 잘못되어 있는 경우
위의 모든 과정을 거쳐도 작동하지 않는다면 키보드 드라이버를 설치하는 과정에서 소프트웨어적으로 물리적인 키보드와 소프트웨어적인 기능의 맵핑(mapping)이 잘못된 경우일 수 있다. 이 경우에는 스스로 고치려고 하지 말고, 수리점에 맡기는 게 가장 안전하다.
