C/C++ 컴파일러 MinGW 세팅
MinGW 다운로드
VSCode에서 C++를 세팅하기 위해서는 먼저 컴파일러를 설치해야 한다. Minimalist GNU for Windows의 약어인 MinGW를 설치하면 윈도우용 컴파일러는 간단하게 설치할 수 있다. 아래 웹사이트에 들어가서 "Download Latest Version" 버튼을 눌러서 다운로드 받는다. (참고로 .exe 파일이 맞는지 확인하도록 하자.)
MinGW - Minimalist GNU for Windows - Browse Files at SourceForge.net
Connect your teams with an integrated digital workplace Wherever your teams work, keep them connected with a digital workplace that unifies all your productivity tools in one central place
sourceforge.net
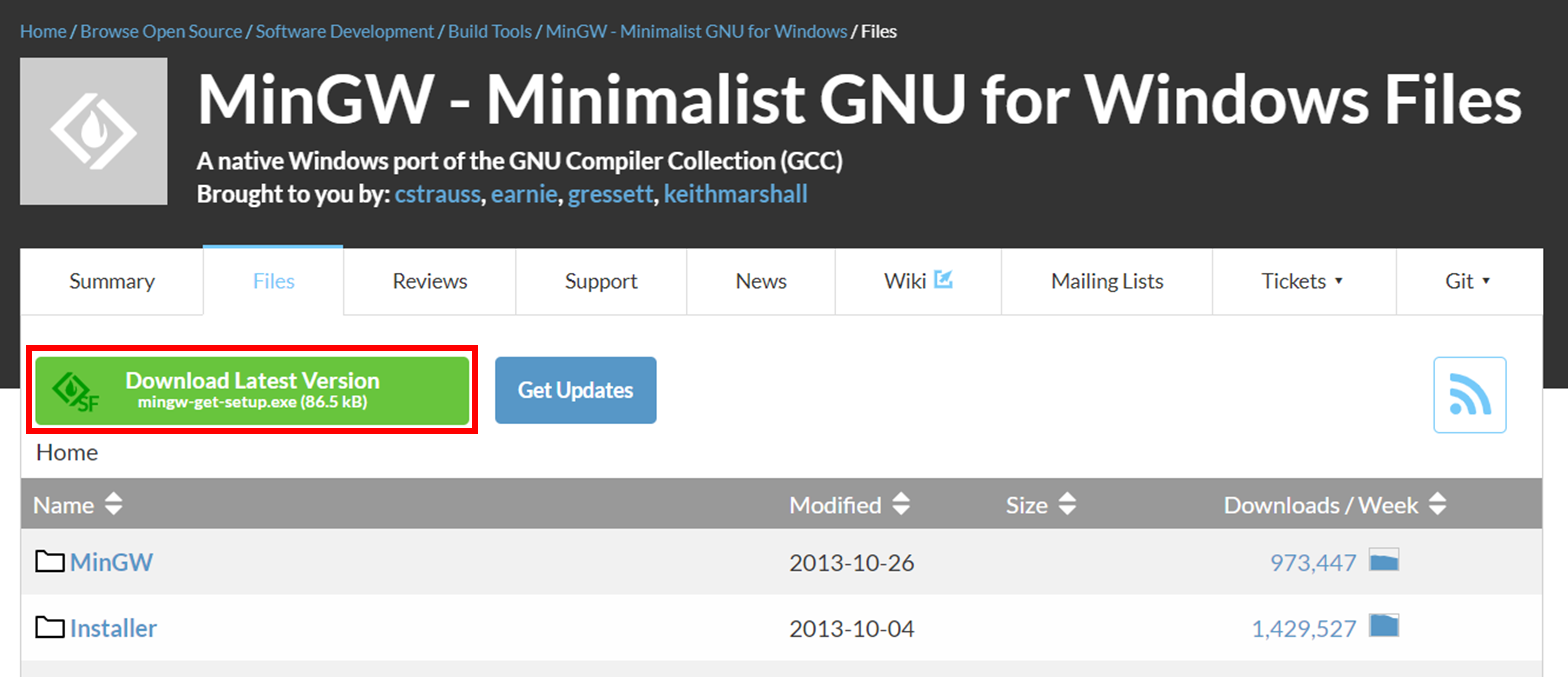
실행 파일을 다운로드 받은 다음에는 다음과 같은 순서로 진행해주면 된다. 초반 설정들은 모두 기본으로 두고, "Install" 또는 "Continue" 버튼을 눌러준다.
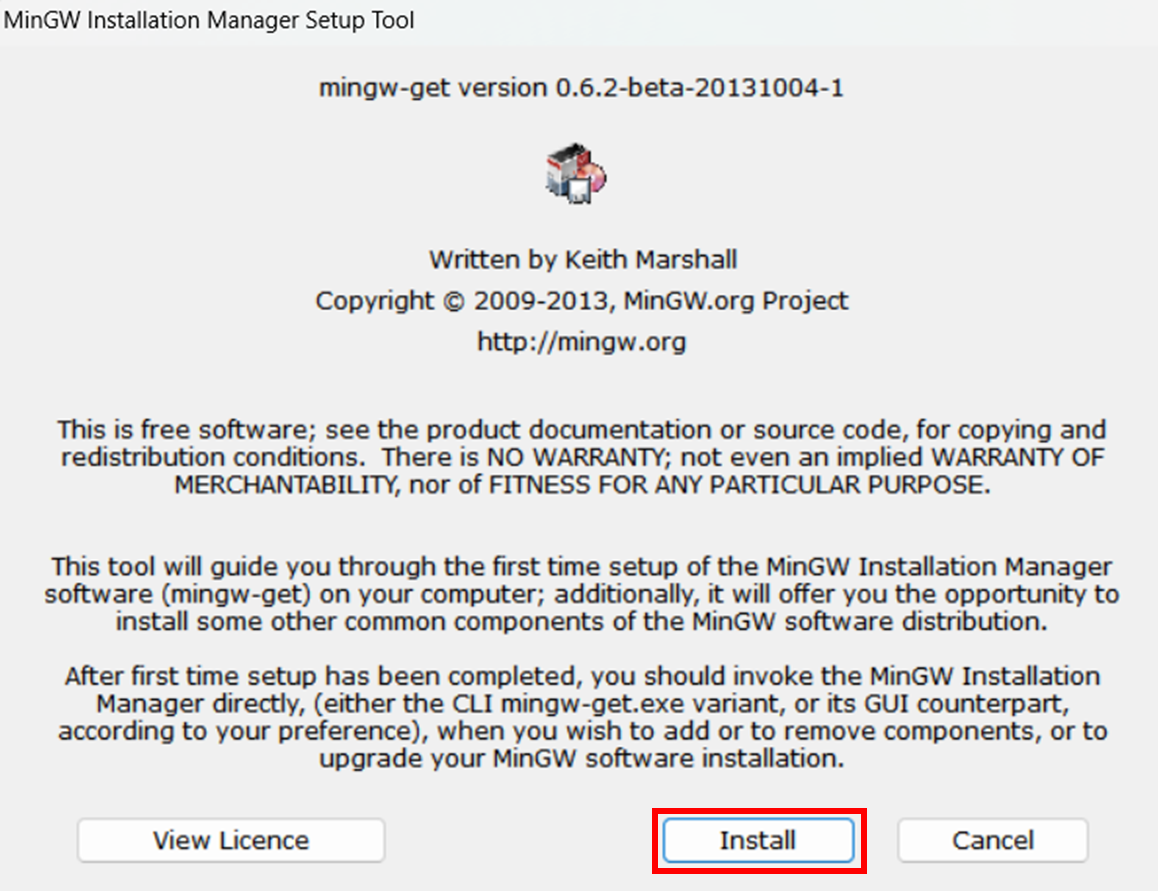
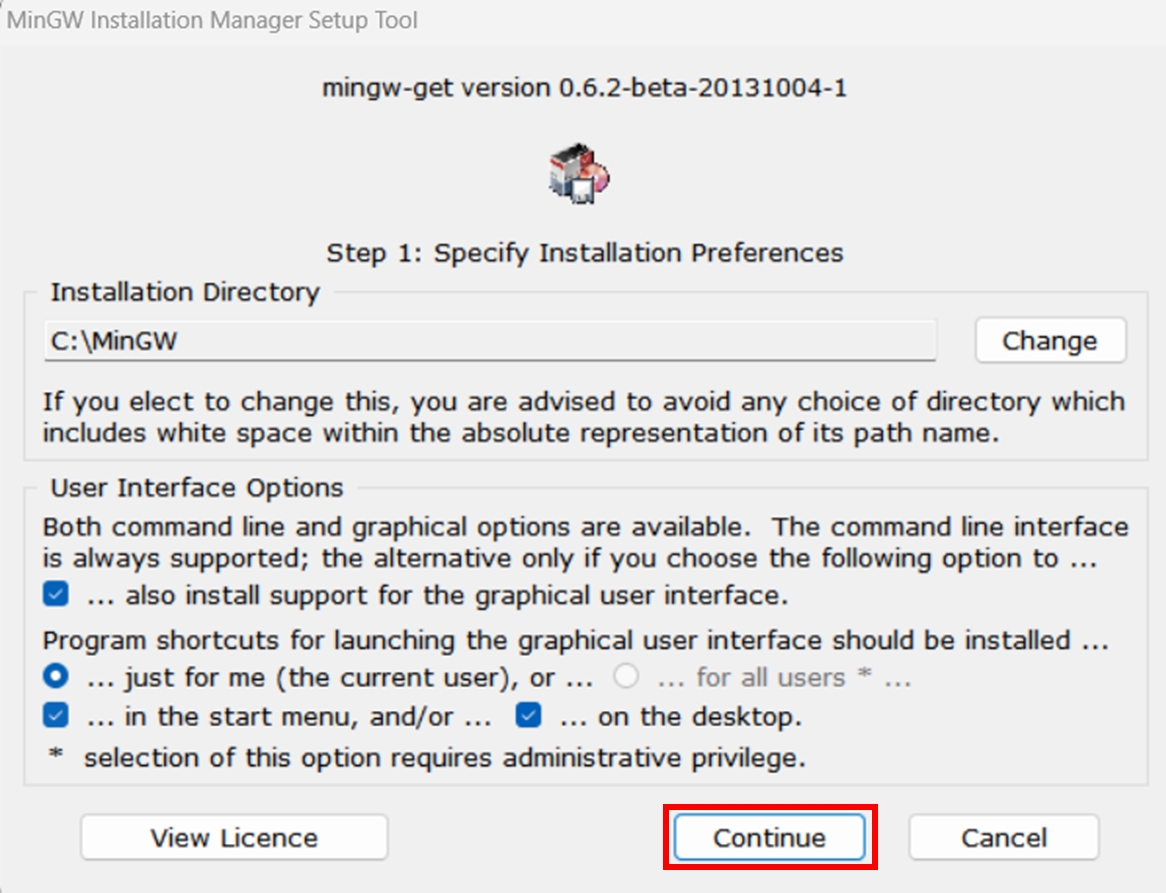
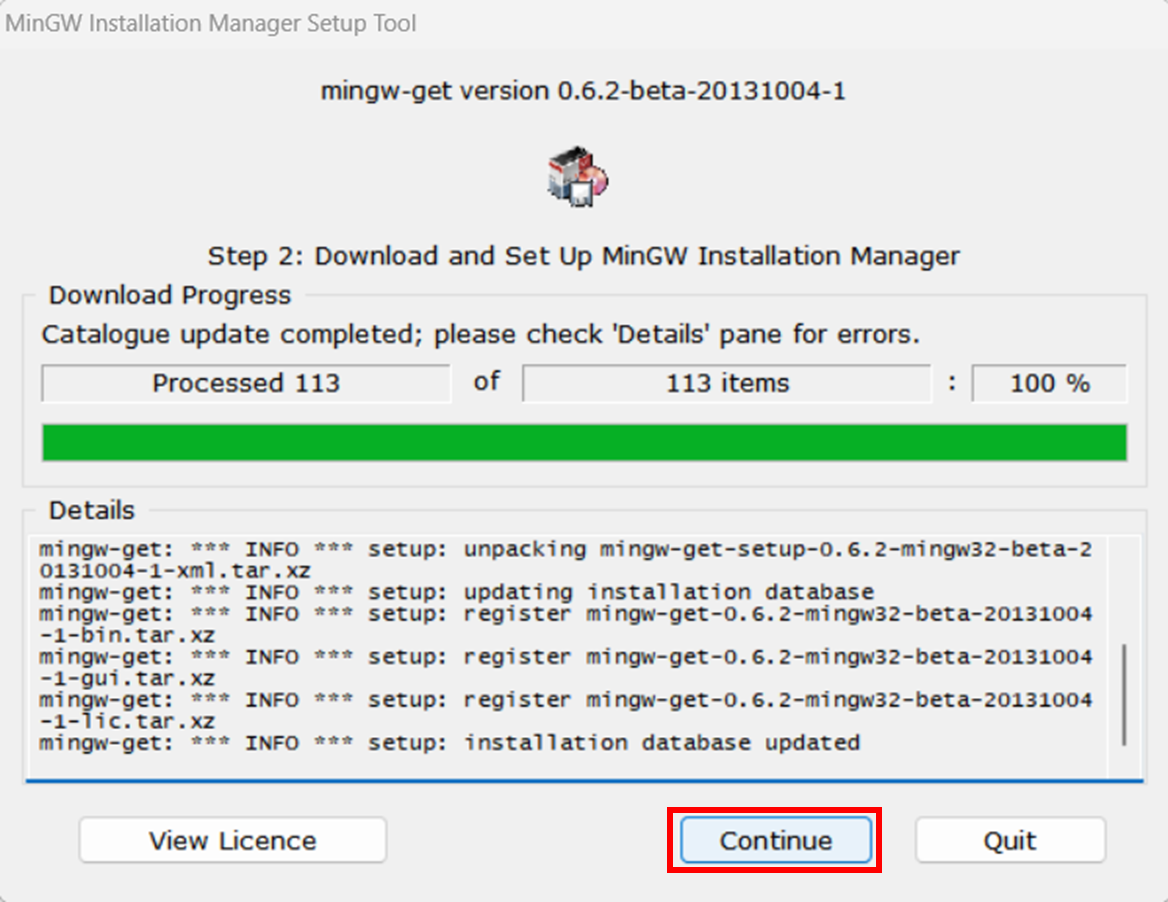
그 후 MinGW Installation Manager 창이 뜨게 된다. 여기서 아래 보이는 mingw-developer-toolkit와 mingw32-base, 그리고 mingw32-gcc-g++을 클릭해준다. (msys-base는 자동으로 체크된다.) 그 후 왼쪽 상단의 "Installation"에서 "Apply Changes" 버튼을 눌러서 선택한 패키지를 설치해주면 된다.
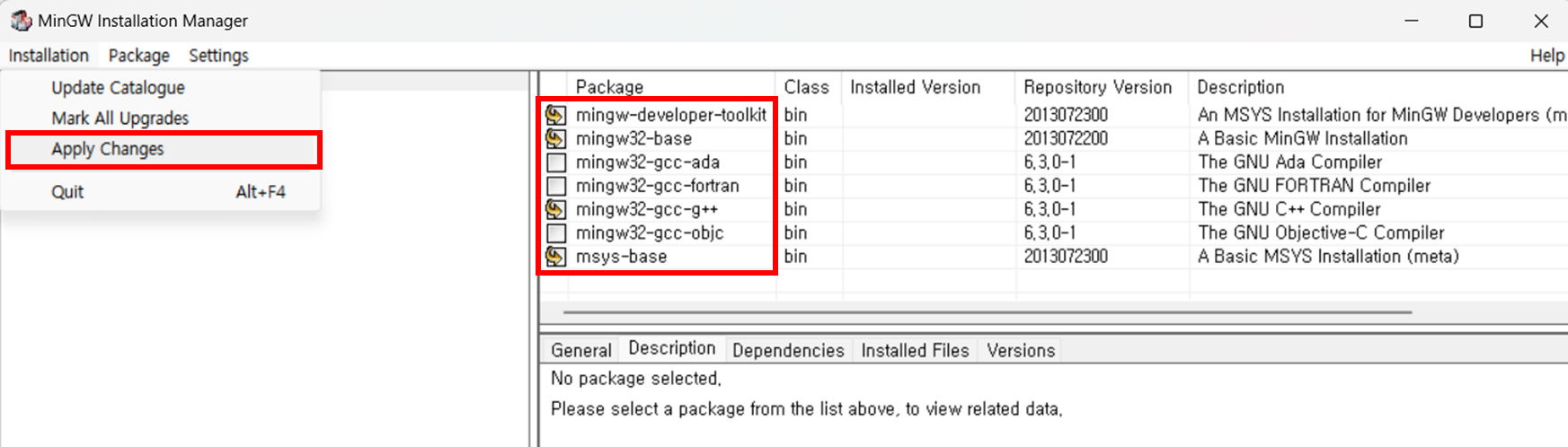
MinGW 환경 변수 설정
설치가 완료되면 환경 변수 세팅을 해준다. 시스템 환경 변수 편집 > 시스템 변수에서 "PATH" 환경 변수에, 다음과 같이 아까 MinGW를 설치해준 위치인 C:\MinGW\bin를 새로 입력한 후 저장한다.
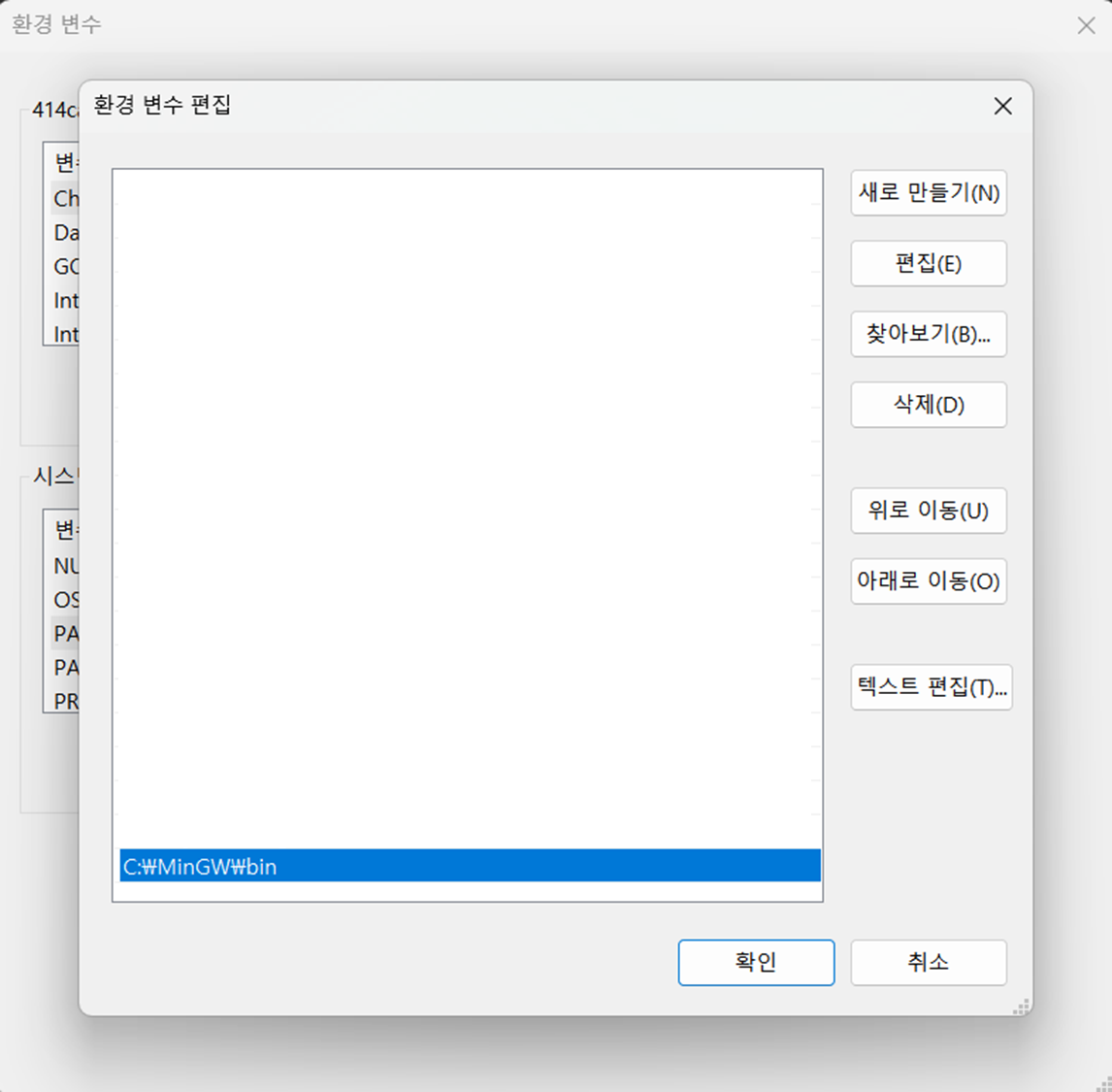
그 후 CMD를 열어서 MinGW가 정상적으로 세팅되었는지를 확인한다. 아래 두 가지 명령어에 대해서 모두 버전 정보가 정상적으로 출력되어야 한다.
gcc -v
g++ -v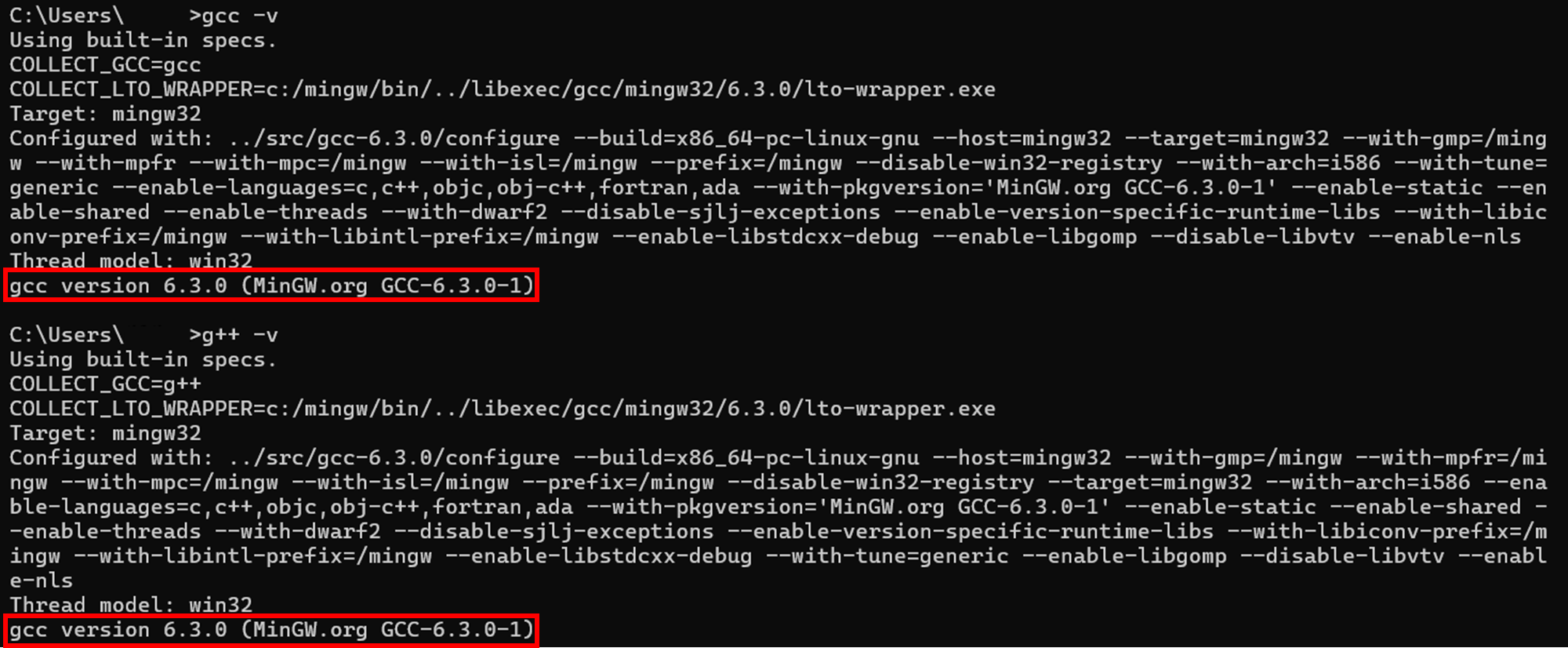
여기까지 했으면 컴파일러 설정은 완료되었으니, 이제 VSCode 세팅을 하면 된다.
VSCode 세팅
C/C++ Extension 설치
먼저 좌측에 보이는 Extensions 탭에서 C++을 검색해서 나오는 C/C++ extension을 설치한다. Microsoft 공식 익스텐션으로 설치하면 된다.
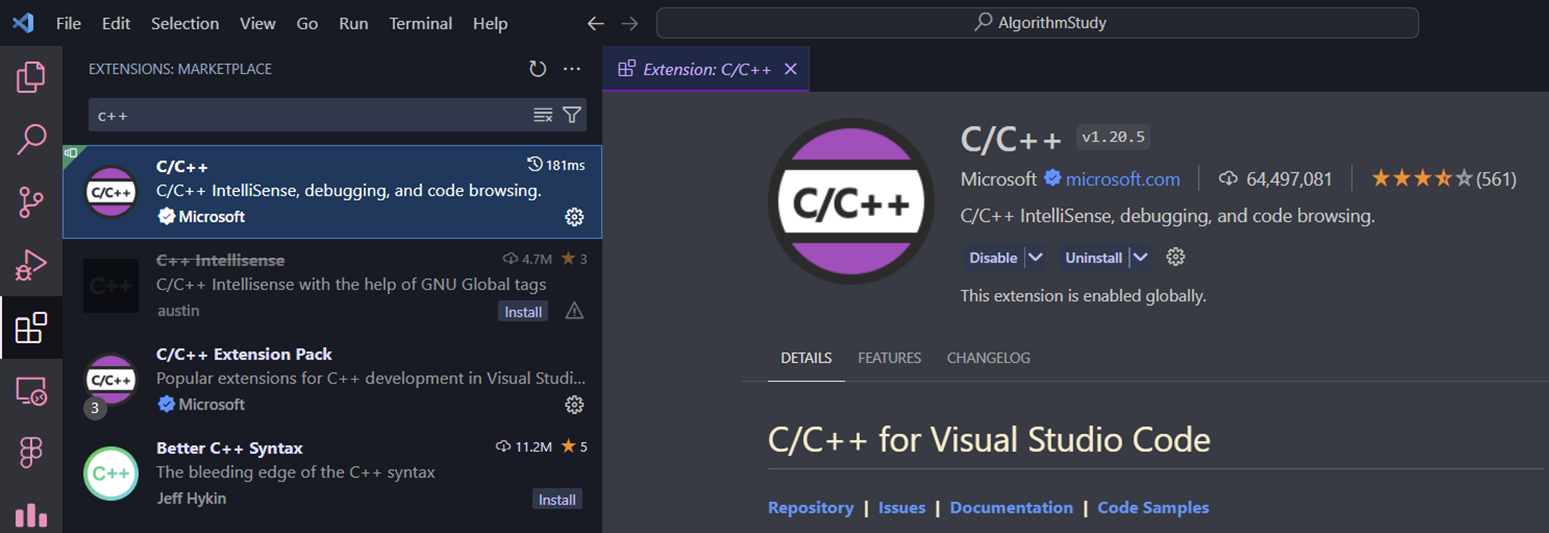
C/C++ 구성 설정
그 후 VSCode에서 Ctrl + Shift + P를 눌러서, VSCode에서 사용 가능한 명령어를 검색하는 창을 띄운다. 여기에서 C++을 검색하면 C/C++: Edit Configurations(UI)을 선택한다. 참고로 여기서부터는 C++을 직접 사용하고 있는/사용할 예정인 작업 디렉토리를 프로젝트로 열고 하는 것이 좋다.

여기에서 Configuration name은 Win32로(참고로 윈도우 64 비트여도 그냥 Win32로 해야 한다), Compiler path는 아까 MinGW를 설치한 경로 + gcc.exe를 명시해서 C:/MinGW/bin/gcc.exe로 세팅한다.
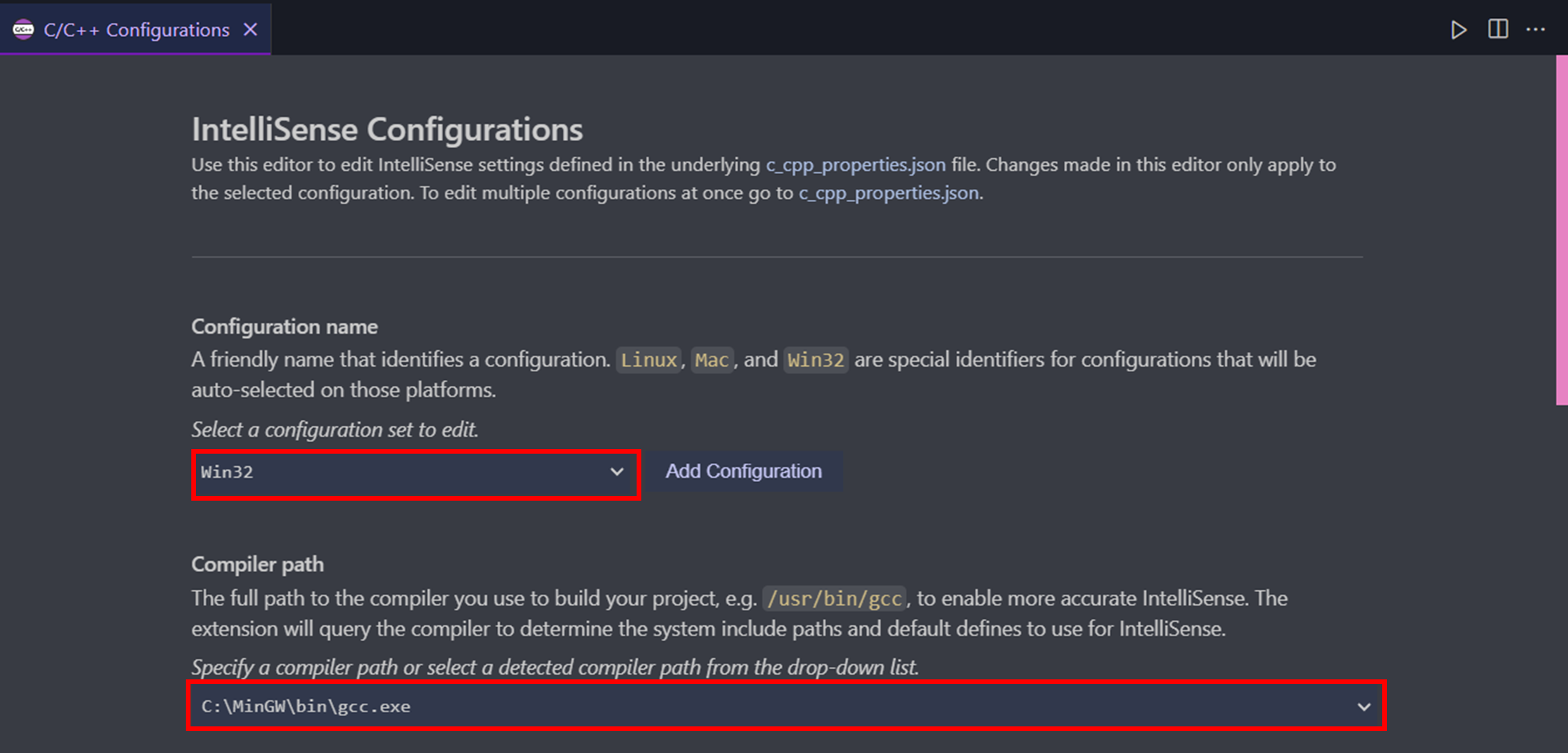
참고로 이런 설정을 진행하고 Run을 하면 .vscode 폴더 아래에 c_cpp_properties.json 파일과 tasks.json 파일 등이 생성된다.

각각 내용은 이렇다.
c_cpp_properties.json 파일 내용:
{
"configurations": [
{
"name": "Win32",
"includePath": [
"${workspaceFolder}/**"
],
"defines": [
"_DEBUG",
"UNICODE",
"_UNICODE"
],
"windowsSdkVersion": "10.0.19041.0",
"compilerPath": "C:/MinGW/bin/gcc.exe",
"cStandard": "c17",
"cppStandard": "c++17",
"intelliSenseMode": "windows-msvc-x64"
}
],
"version": 4
}tasks.json 파일 내용:
{
"tasks": [
{
"type": "cppbuild",
"label": "C/C++: g++.exe build active file",
"command": "C:\\MinGW\\bin\\g++.exe",
"args": [
"-fdiagnostics-color=always",
"-g",
"${file}",
"-o",
"${fileDirname}\\${fileBasenameNoExtension}.exe"
],
"options": {
"cwd": "${fileDirname}"
},
"problemMatcher": [
"$gcc"
],
"group": {
"kind": "build",
"isDefault": true
},
"detail": "Task generated by Debugger."
}
],
"version": "2.0.0"
}하지만 이렇게 JSON 파일을 직접 편집하는 것을 딱히 추천하지는 않는데, 다른 사람 컴퓨터에서 돌아가는 JSON 파일과 내 컴퓨터에서 돌아가는 JSON 파일은 다를 수 있기 때문이다. UI를 통해서 세팅해주면 나중에 자동 생성되기 때문에 굳이 직접 만들어줄 필요는 없다.
이제 좌측 탭에서 "Run and Debug"를 클릭한 후, No Configuration 상태인 것을 C++ (GDB/LLDB)로 선택한다.

그러면 configuration을 선택할 수 있는 창이 나오는데, 여기서 "C/C++.exe build and debug active file"이 나온다. 이를 클릭하면 이제 VSCode에서 MinGW를 사용할 수 있다.

이렇게 세팅된 다음에 Run하고 싶은 C++ 파일을 열고, 재생 버튼을 누르면 Run and Debug가 되어서 .exe 파일이 생성된다.
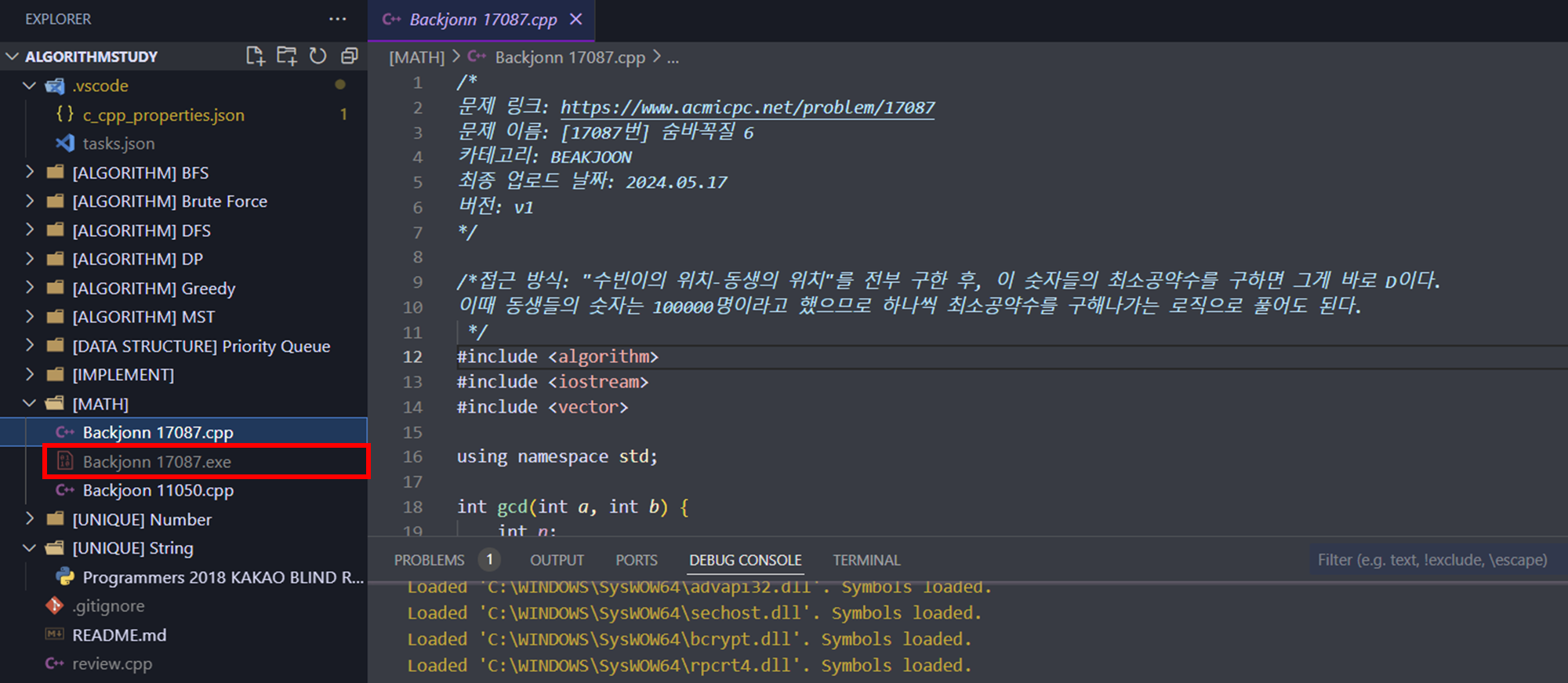
Competitive Coding Helper 세팅
위에서 설정한 Run and Debug는 사실 런타임 파일을 만들 필요가 없는 코딩 테스트에서만 C++를 사용할 거라면 별로 필요가 없다. 코딩 테스트용으로는 Input Data만 잘 받아서 코드를 돌린 후, Output이 정확한지만 확인해주면 된다. 이때 사용하면 좋은 플러그인이 바로 Competitive Coding Helper (cph)이다. 좌측 탭의 Extensions에서 cph를 검색한 후 나오는 것을 설치하면 된다. Competitive Programming Helper (cph)도 있는데, 둘이 거의 같은 기능인 것 같다.
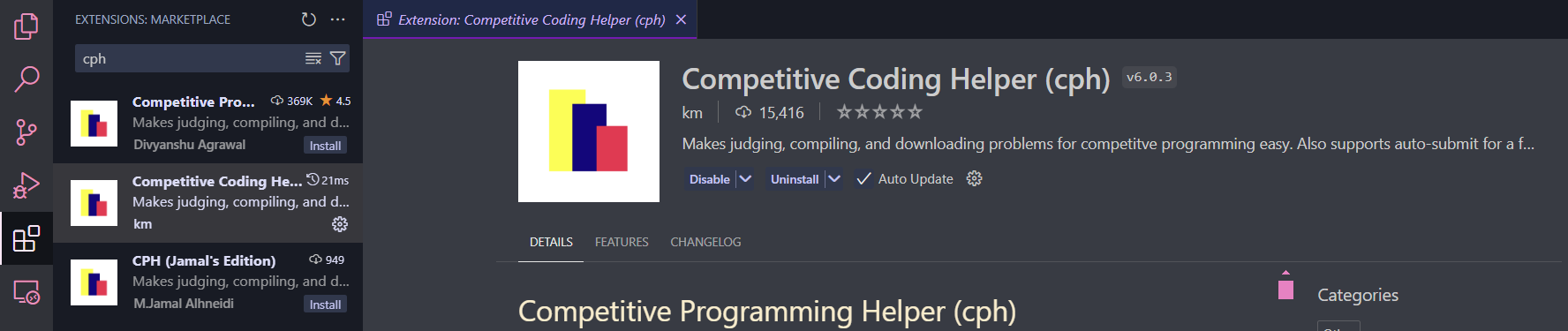
플러그인을 설치하면 좌측 탭에 "CPH Judge"라는 탭이 하나 생긴다. Run하고 싶은 코딩 테스트 문제가 있는 파일을 클릭해서 열어준다. 그 후 CPH Judge에서 New Testcase 버튼을 눌러서 테스트케이스의 Input과 Expected Output을 입력하고, Run All을 해준다.

그러면 아래와 같이 Testcase 통과 여부만 확인 가능하기 때문에 더욱 간편하게 코딩 테스트 문제를 채점할 수 있다.
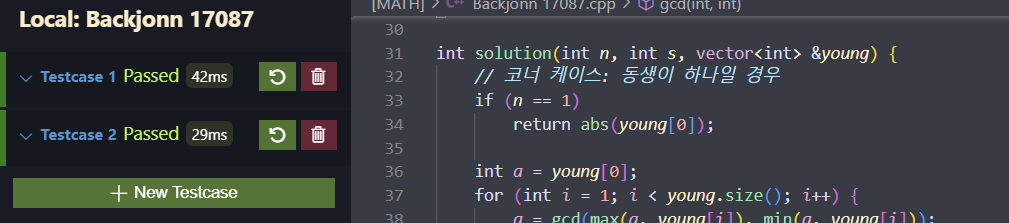
'🧩Algorithm' 카테고리의 다른 글
| [백준 2406번] 안정적인 네트워크 (0) | 2024.04.19 |
|---|---|
| [백준 1647번] 도시 분할 계획 (0) | 2024.04.18 |
| [백준 1946번] 신입 사원 (0) | 2024.04.18 |
